Tutorial instal wordpress di CPanel menggunakan Softaculous
Table of Contents
Berikut akan saya jelaskan langkah-langkah dalam menginstal CMS Wordpress pada software softaculous ini. Wordpress yang saya pakai sekarang sudah versi 5.2.3 atau versi terakhir.
1. Login CPanel
Disini kamu harus mempunyai hosting sendiri, bukan di situs wordpressnya yah. Saat ini banyak sekali perusahaan jasa web hosting yang menawarkan paket hosting murahnya, dan untuk website saya menggunakan Dracoola sebagai hostingnya.
silahkan login ke cpanel domain kamu misalkan : domain.com/cpanel
 |
| Dashboar CPanel |
2. Dashboar Softaculous
Setelah masuk kedalam CPanel kamu, bisa terlihat disitu dashboard beberapa tools yang disediakan oleh penyedia hosting. Kemudian arahkan cursor mouse kamu ke panel softaculous seperti gambar berikut ini.
Gambar tersebut kamu sudah berada di dalam software softaculous, berikutnya adalah klik icon wordpress tersebut untuk kamu masuk kedalam langkah installasi wordpress selanjutnya. Langkahnya mudah saja tinggal ikutin instruksi dari softwarenya sendiri.
3. Installasi Wordpress
Setelah ikon itu diklik maka tampilannya akan seperti gambar dibawah ini, tinggal kamu klik tombol install dimenu tersebut kemudian isi semua kolomg yang diperlukan.
Langsung klik saja tombol install tersebu, agar proses installasi segera berjalan.
4. Isi kolom installasi
Gambar berikut menginformasikan apa saja yang haru kamu isikan kedalam isian tersebut, antara lain adalah : Versi dari wordpress, Protocol website kamu, tujuan domain yang akan diinstall, Nama website kamu, Deskripsi website kamu, sampai ke hal yang sensitif yakni pasword dan email kamu nantinya untuk login ke wordpress site kamu.
Setelah semua kamu isikan maka tinggal klik instal dan tunggu prosesnya kurang lebih selama 1 menit dan selesai.
5. Selesai
Pada tahap ini, softaculous akan menginformasikan bahwasannya wordpress kamu sudah terinstall di domain yang sudah kamu tujukan tadi. Dan email pemberitahuan akan masuk ke inbox email yang sudah kamu daftarkan pada saat penginstallan langkah diatas tadi.
6. Login
Silahkan login untuk maasuk ke dashboar wordpress kamu dan mulai blogging. Happy bloging gaes.
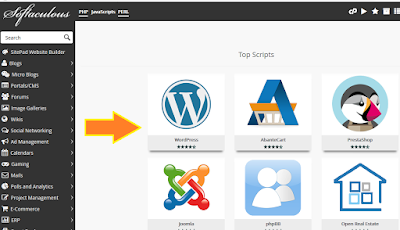




Posting Komentar